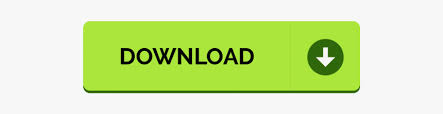

Columns will represent the fields you want to place in the columns.  Filters allow you to filter out data based on some criteria. This pane provides 4 areas i.e Filters, Columns, Rows and Values where, When this is done, you will see that an empty Pivot table has been created and you will see a Pivot Table Fields pane opening towards the right of the Excel window using which you can configure your pivot table as shown in the image below: If you select Existing Worksheet option, you will have to select the cell from where you want your Pivot Table to start. If you select New Worksheet option, a new sheet will be created for the Pivot Table. Specify the Table range and the place where you want to create a pivot table i.e either a New Worksheet or Existing Worksheet. Once this is done, you will see the following dialog box. Select Pivot Table from the Tables group. Click on the Insert tab present in the Ribbon. Select the entire region from the sheet that you intend to create a pivot table for. Creating Pivot Tables:įollow the given steps to create Excel Pivot Tables: The columns contain the same type of data i.e the IDs, dates, names, etc respectively. There are no empty rows or columns in this table and the first row has unique names for every column i.e Order ID, Date, Name, etc. Keep the table separate from other data in the sheet by giving at least one row and column space between the table and other dataįor example, take a look at the table below:Īs you can see, I have created a table that holds information regarding the sale of fruits in different cities by various individuals along with its amount. The rows should contain the data for a single recording.
Filters allow you to filter out data based on some criteria. This pane provides 4 areas i.e Filters, Columns, Rows and Values where, When this is done, you will see that an empty Pivot table has been created and you will see a Pivot Table Fields pane opening towards the right of the Excel window using which you can configure your pivot table as shown in the image below: If you select Existing Worksheet option, you will have to select the cell from where you want your Pivot Table to start. If you select New Worksheet option, a new sheet will be created for the Pivot Table. Specify the Table range and the place where you want to create a pivot table i.e either a New Worksheet or Existing Worksheet. Once this is done, you will see the following dialog box. Select Pivot Table from the Tables group. Click on the Insert tab present in the Ribbon. Select the entire region from the sheet that you intend to create a pivot table for. Creating Pivot Tables:įollow the given steps to create Excel Pivot Tables: The columns contain the same type of data i.e the IDs, dates, names, etc respectively. There are no empty rows or columns in this table and the first row has unique names for every column i.e Order ID, Date, Name, etc. Keep the table separate from other data in the sheet by giving at least one row and column space between the table and other dataįor example, take a look at the table below:Īs you can see, I have created a table that holds information regarding the sale of fruits in different cities by various individuals along with its amount. The rows should contain the data for a single recording. 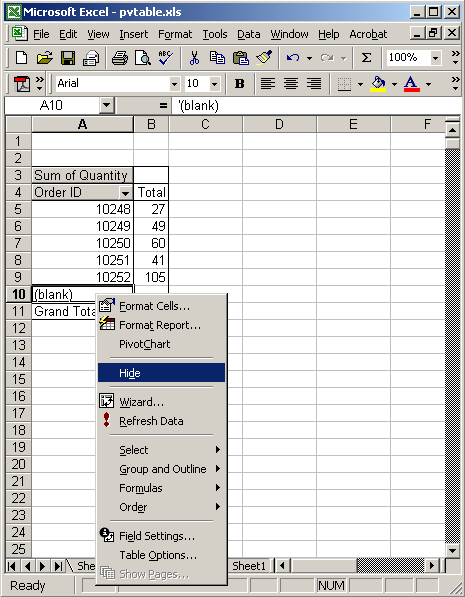 Columns should hold only a single type of data. The first row should have a short and unique heading for every column. The data must be arranged into rows and columns. In order to create a table for this purpose, keep the following points in mind: Preparing Table Data:īefore you actually start creating a Pivot table, you will need to jot down the data for which you intend to create pivot tables in Excel. Now that you are aware of what Excel Pivot Tables are, let’s move on to see how you can actually create them. Pivot tables can detect different patterns, relationships, data trends, etc.
Columns should hold only a single type of data. The first row should have a short and unique heading for every column. The data must be arranged into rows and columns. In order to create a table for this purpose, keep the following points in mind: Preparing Table Data:īefore you actually start creating a Pivot table, you will need to jot down the data for which you intend to create pivot tables in Excel. Now that you are aware of what Excel Pivot Tables are, let’s move on to see how you can actually create them. Pivot tables can detect different patterns, relationships, data trends, etc. 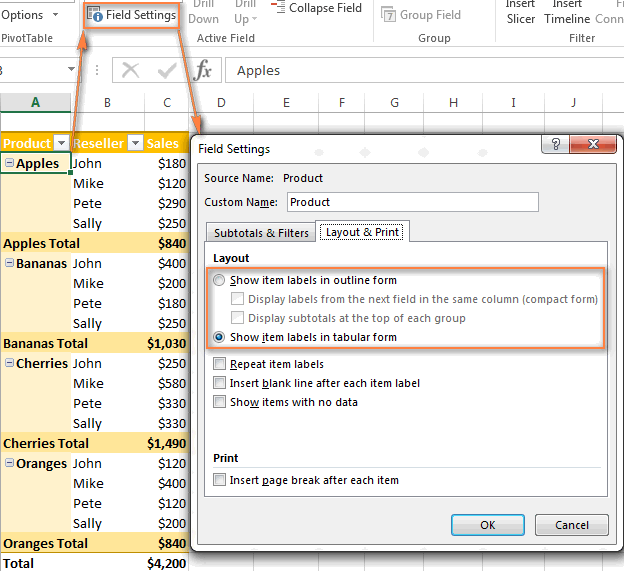 You can focus on any section of data according to your requirements. The data can be viewed from various angles. Allow you to display the exact data that you want to analyze. Features of Excel Pivot Tables:Įxcel Pivot Tables have a number of remarkable features such as: The summary can be based on any field such as sales, averages, sums, etc that the pivot table represents in a simple and intelligent manner. Creating a Pivot chart for the Pivot TablesĪ Pivot Table in Excel is a statistical table that condenses data of those tables that have extensive information. In this Excel Pivot Table Tutorial, you will be learning all that you need to know about Pivot Tables and also how you can visualize the same using Pivot Charts.īefore moving on, let’s take a quick look at all the topics that are discussed over here: Excel Pivot Tables are widely used all over the world by people belonging to various backgrounds such as Information Technology, Accounting, Management, etc.
You can focus on any section of data according to your requirements. The data can be viewed from various angles. Allow you to display the exact data that you want to analyze. Features of Excel Pivot Tables:Įxcel Pivot Tables have a number of remarkable features such as: The summary can be based on any field such as sales, averages, sums, etc that the pivot table represents in a simple and intelligent manner. Creating a Pivot chart for the Pivot TablesĪ Pivot Table in Excel is a statistical table that condenses data of those tables that have extensive information. In this Excel Pivot Table Tutorial, you will be learning all that you need to know about Pivot Tables and also how you can visualize the same using Pivot Charts.īefore moving on, let’s take a quick look at all the topics that are discussed over here: Excel Pivot Tables are widely used all over the world by people belonging to various backgrounds such as Information Technology, Accounting, Management, etc. MICROSOFT EXCEL 2016 PIVOT TABLE TUTORIAL HOW TO
You have learnt how to create a pivot table in Excel.Excel provides several excellent features and one among them is Pivot Tables. Step 8: Experiment with the looks and the results until you are happy with the outcome. Depending on what you want to summarize from your table, you drag and drop the contents of the upper part into one of the four drop zones of the lower part. Step 7: The right side of your Excel pane is now split into two types of fields: the upper one shows your sets of data, and the lower one has four drop zones of reporting. Step 6: Choose “New Worksheet” if you want the Pivot Table to be placed in a separate worksheet, otherwise choose Existing. Step 5: Mark “Use an external data source” if your values were processed by a non-excel application, otherwise leave that field empty. Select the entire range of data you want to be included in the reporting of the Pivot table, including headers. From the Insert Tab, the Tables subsection, click on Pivot Table. Position your cursor on where you want your Pivot Table to appear. Make sure you have different columns of data with their names labeled on top of their fields. It is called pivot table because you can easily alter its layout and structure, regardless of the data it feeds from. In this tutorial you will learn how to create pivot table in Excel.Ī pivot table is a particular format of table specific to Microsoft Excel, which will allow you to see a bird’s eye view of a table without you having to create formulas for calculations.
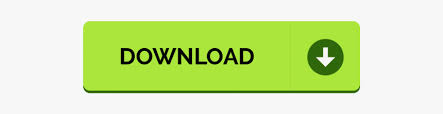
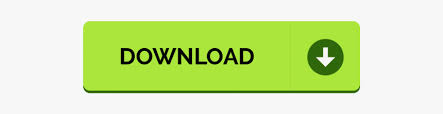


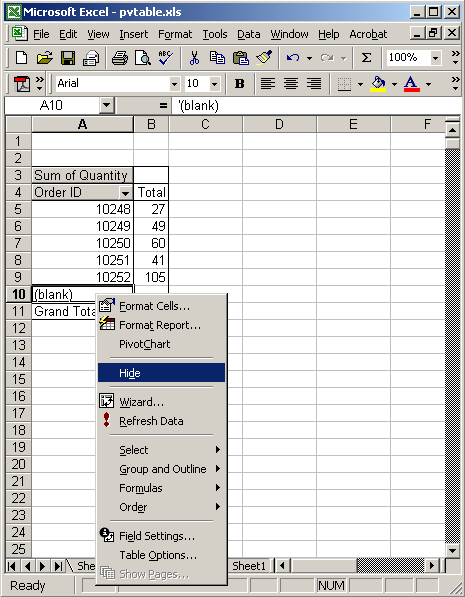
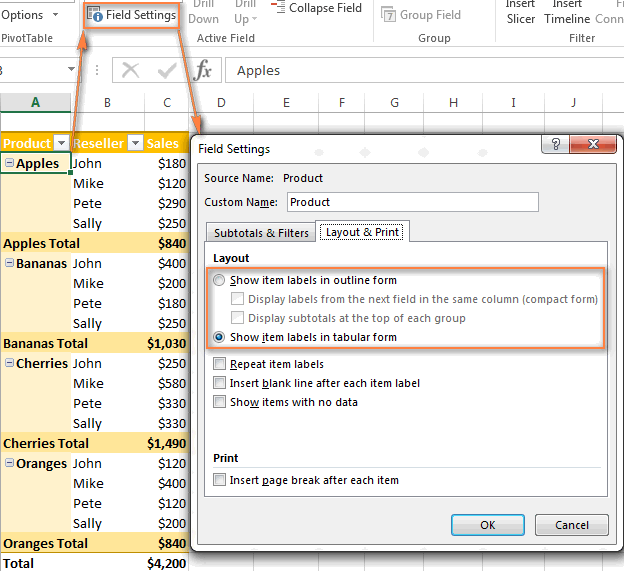
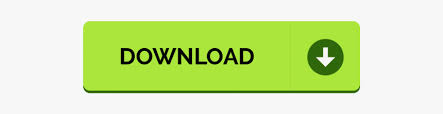

 0 kommentar(er)
0 kommentar(er)
